You can use the Communication Centre and credits to message via text and email a single candidate or groups of candidates throughout your TalentPortal account.
The TalentPortal communication centre enables you to effectively contact groups of suitable candidates with text and email to start a conversation to better improve your relationships with candidates and increase fill rates. Clients utilising the communication centres found a 75% increase in fill rates after only 2 months!
What’s more, the communication centre and credits ensure you remain GDPR compliant as it removes the need to pull data, such as candidate phone numbers and emails, from your talentportal account. By keeping this information secure on the system, you are ensuring there is no breach of GDPR, as well as maintaining high quality customer service.
You’ll find this really useful when managing a vacancy on the manage ladder. Here, you can select shortlisted candidates and contact with either text or email.
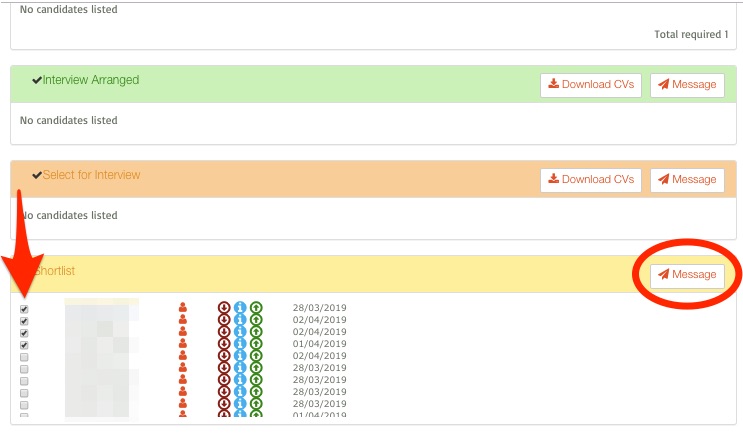
This is an effective way to communicate the same message to a multiple candidates.
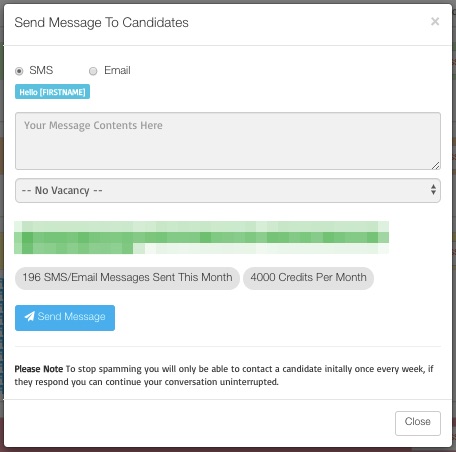
Candidates will receive the text from the GMFJ team so remember to add your contact number in case they want to easily call you by accessing the number on the text.
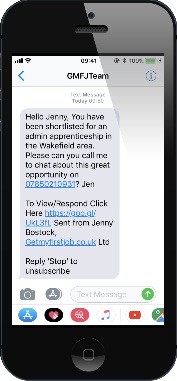
Or, they can respond to the text using the TalentPortal communication centre.
This is great for candidates, as it doesn’t use their mobile phone credits, and they can easily create a conversation with you. They can also use their GetMyFirstJob profile to continue a conversation or get in contact with you in the future!
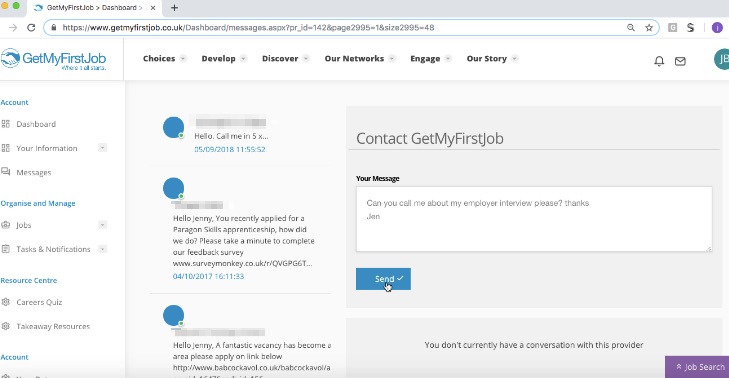
When candidates does respond to your messages, the communication centre will notify you. The great thing is, the notifications at the top are visible no matter what page you are on; so you will always be aware when candidates message you. To access your communication page select view all messages.
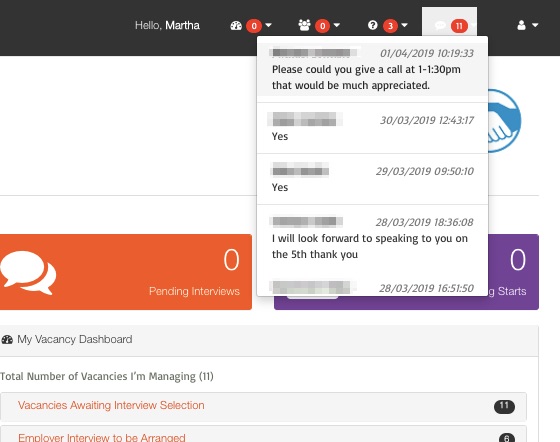
Your past and present conversations are listed on the left of your communication page, which also informs you when you have an unread message, or one which still needs a response.
Responding, and continuing with a candidate conversation is simple in the communication centre and helps build a more substantial relationship with the candidate.
Making sure you are indicating when a candidate message has been read will clear your message notification to make it easier to identify when a new message is received.
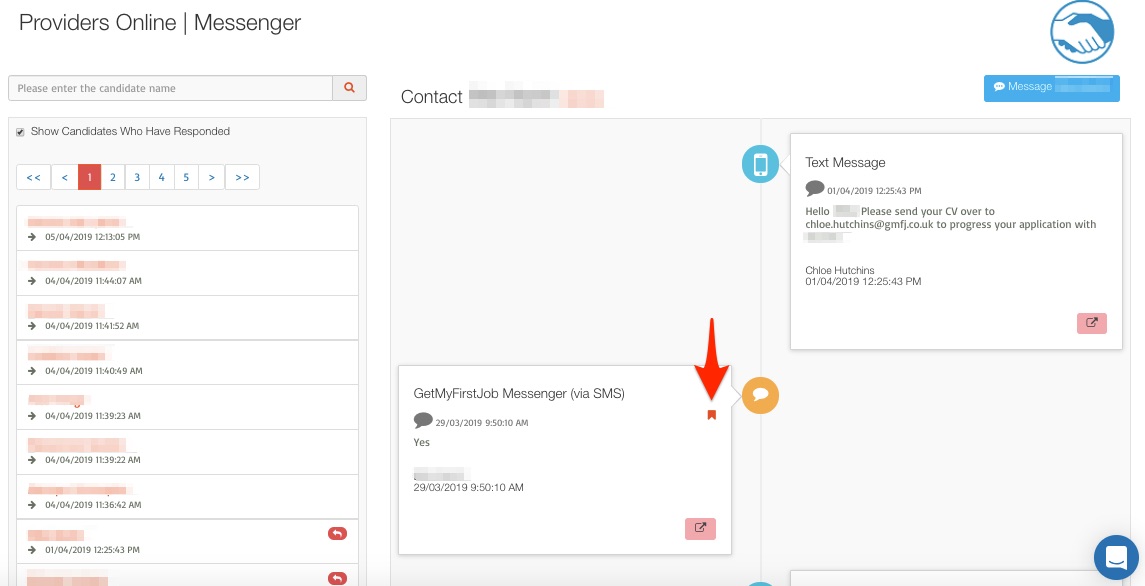
You can also use your communication credits to email a group of candidates if the subject requires a little more information than a simple text.
This is a great way of sending screened candidates information about a vacancy you have told them about. Why not add a link to the GMFJ vacancy advert in too?
The email will be sent from your organisation name, and like the texts, candidates can respond using the communication centre.
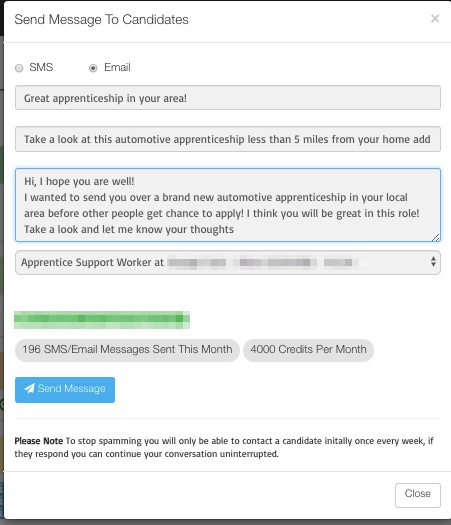
You can also access the communication centre on the candidates profiles. Here, you can view your recent conversations as well as continue conversing with your text and email credit.
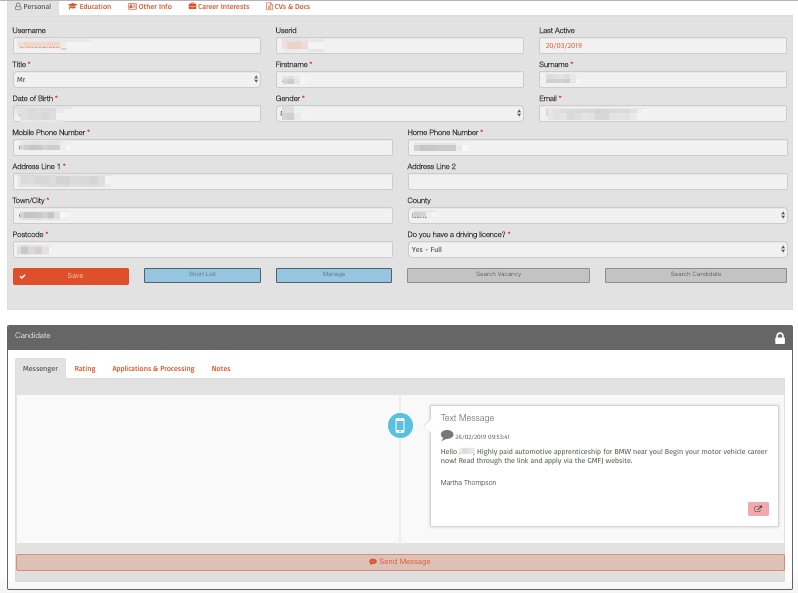
When shortlisting, you can also utilise your communication credits with the message button. This is an effective way of informing groups of suitable candidates that you are trying to get hold of them about an opportunity.
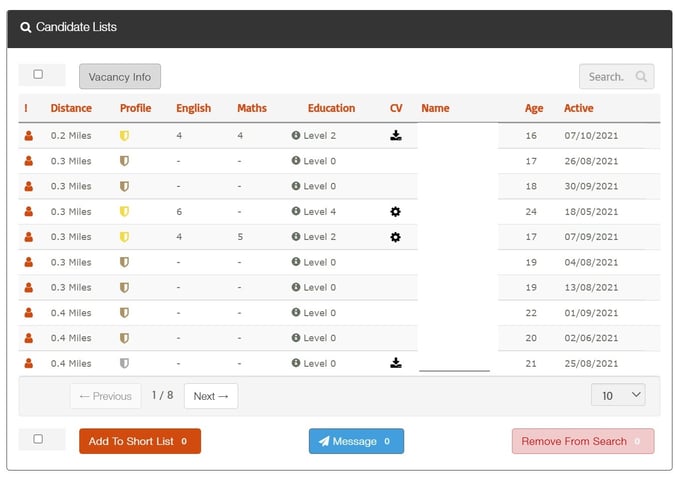
Have you utilised your talentpool on the candidate tab?
This section holds all candidates your organisation has screened; and you can filter this data by post code distance, framework interests, talentpool and star ratings. Which means, you can find high quality, suitable candidates who have already been screened to contact with your communication centre! This is a great way of promoting an event, new framework and amazing opportunities.
My texts won't send and the mobile numbers are in grey!
How can I make the numbers on my communication centre tab disappear?
Where are my text and email replies?
